이 글은 패스트코멧 워드프레스 설치 cPanel 세팅방법에 대해 다루고 있습니다. 전문적인 내용보다는 패스트코멧 호스팅으로 워드프레스를 사용하는 필수적인 과정에 대해 소개해 보도록 하겠습니다.
패스트코멧 워드프레스 블로그 호스팅 추천하는 이유 +이용방법
패스트코멧 cPanel
패스트코멧 결제과정을 마치면 가입한 메일주소로 “Welcome to FastComet”이라는 제목의 메일을 수신하게 됩니다. 이 안에는 향후 cPanel에 접속할 URL와 아이디, 패스워드가 적혀있으니 잘 보관하시길 바랍니다.
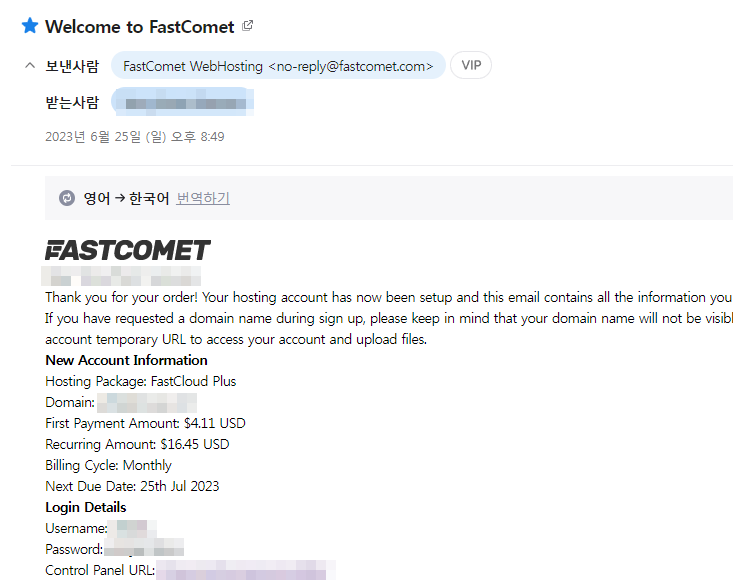
워드프레스 설치
패스트코멧에서 워드프레스를 설치하는 방법은 크게 세 가지가 있을텐데요. 하나의 방법은 직접 설치하는 것이니 예외로 두고, 나머지 두 방법은 WP Toolkit과 Softaculous Apps Installer를 활용하는 방법입니다.
편한 방법대로 설치하면 되겠지만, 워드프레스를 몇 개 늘리는 과정에서 WP Toolkit은 상담원조차도 추천하는 방식이 아니어서, 결국 Softaculous Apps Installer를 사용하는 것이 편리할 것 같습니다.
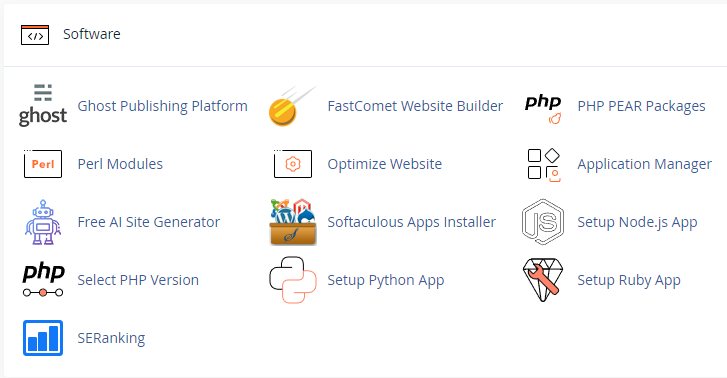
Software 섹션 정중앙에 있는 해당 메뉴를 클릭 후 WordPress를 누르면 내 패스트코멧 호스팅에 워드프레스를 설치할 수 있습니다.

중점적으로 신경써야 할 부분은 In Directory 란을 비워두는 건데요.
자세히 살펴보지 않고 기본값인 wp 폴더에 워드프레스를 설치했다면 추후 내 도메인에 /wp 를 붙여야 접속될 겁니다.
아래 부분에서는 워드프레스에 접속할 아이디나 패스워드, 언어 등을 설정할 수 있습니다.
블로그 이름 등은 추후에도 수정할 수 있으니 천천히 하시길 바랍니다.
SSL 적용
워드프레스를 설치하는 과정은 클릭 몇 번으로 간단히 지정되며, https 접속을 위한 SSL 역시 간단합니다.
가비아 등에서 최소 7만원 가량 지불 후 진행해야 하는 이 SSL이 무료인 것이 해외호스팅의 큰 장점이라고 생각합니다.
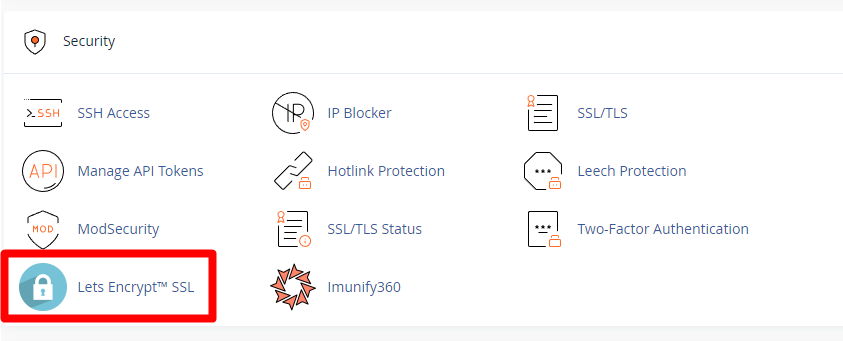
마찬가지로 cPanel의 메뉴 중 Security 섹션에서 ‘Lets Encrypt SSL’ 아이콘을 눌러줍니다.
제 도메인의 경우 모두 SSL이 적용됐기에 스크린샷은 생략하고, Issue a new certificate 부분의 도메인에서 Issue 버튼을 눌러주면 간단하게 SSL이 적용됩니다.
도메인이 하나라면 나타나는 목록도 하나겠지만, 추후 추가한다면 개별적으로 적용해 줘야합니다.
플러그인 및 세팅
Softaculous Apps Installer를 통해 설치된 워드프레스에는 기본적인 플러그인이 설치돼 있을텐데요. 활성화가 된 상태는 아니라, 삭제를 해 주면 되겠습니다.
워드프레스 설치 후 가장 먼저 세팅하는 과정이 테마일텐데요. 역시 기본값 테마를 비활성화 하고 삭제해 호스팅 용량을 확보하는 편이 좋을 것 같습니다.
가장 무난한 Generatepress 테마가 괜찮을 것 같습니다.
마치며
이번 글에서는 패스트코멧 워드프레스 설치 cPanel 세팅방법에 대해 간략하게 작성해 봤습니다.
cPanel의 경우 무궁무진한 메뉴로 이루어져 있어, 약간 복잡함을 느낄 수도 있을 것 같습니다.
다만, 기본적인 워드프레스 설치와 SSL 적용은 위 글을 참조하는 것 만으로도 충분히 진행할 수 있으니, 최소한의 세팅이 끝났다면 빠르게 글을 써 보시기 바랍니다.

